きまぐれ更新中。
絵・イラスト内容が大半で構成されております。
2013/11/25から更新再開っ!
×
[PR]上記の広告は3ヶ月以上新規記事投稿のないブログに表示されています。新しい記事を書く事で広告が消えます。
はいこんばんわ~(・・!
そしてお待たせしますた。
今夜からアナログ向けJtrim透過講座始まりますよっと(・・!
てなことでビシバシいかせてもらおう。
まずこの講座始める前提として、漫チャ側Q&Aのリンク先でダウンロードできる画像編集のフリーソフト「Jtrim」がPCの中に入ってる事を前提とする。
Jtrimが入ってないなんて言ってるのはまず
漫画チャット→Q&A→よくある質問「キャラクターの制作と登録について」→キャラクターの背景ってどうやって透過するの?
のリンクの部分から飛んでJtrimをダウンロードせよ。
さて、Jtrimの起動時点で問題がないとして実際の作業風景を見せながら説明しよう。
よし、まず自分のアナログ絵をスキャナーだかデジカメだかで取り込んだものを以下の感じでJtrimで起動してみよう。
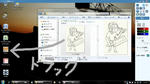
開きたいデータをデスクトップ及びその他の場所のJtrimアイコンまでドラッグさせて起動。
まず、Jtrim側で背景の塗りつぶしを前提としてこれから説明していく。
そんなこと分かってるわボケなすwって人間はぶっちゃけかなり飛ばして良い感じかもしれない。
とりあえず、まず塗りつぶしを開始する際は下のように矢印が指しているバケツアイコン(塗りつぶし)をクリックしよう。
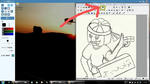
下図のようにアイコンが出てきたと思われる。
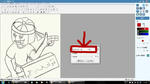
そしたら矢印と四角で囲んでる部分が分かるだろうか。
まずアレは右は右クリック、左は左クリックによって塗れる色を示している。
初期状態だと黒だか白(昔のことだったので忘れた)だが両方ともやりづらいので塗りつぶし色を変更することにする。
どちらかの四角をクリックすると次の図のようになる。
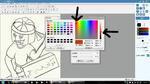
矢印が二つあるが、片方が色調変更、もう片方が明暗変更。
とりあえずここら辺は自分でいじくってみたほうが分かりやすいかもしれない。
とりあえず絵に使われてない色合いにしておこう。
すると下のように白だったところが決めた色になる。
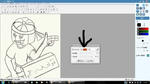
さて、色決め以外にたくさんつまみやらなんやらあるが、まず「不透明度」。
これは必ず100固定で作業すること。
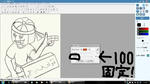
いじるとややこしいので100固定ですること!(大事なことなので二度(ry
ココが100でなかったことにより透過時泣いても話を聞いてないお前らのせいにするっw(・・!
次にこの講座のミソである「許容範囲」について説明しよう。
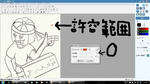
まず0で塗ってみた。
矢印で指してるところが塗らさった。
次に許容範囲100で塗ってみた。
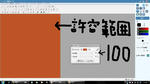
すべて塗りつぶされて何も見えなくなった。
うむ、そういうことで50で塗ってみるとこうなるわけだ
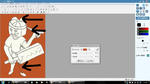
矢印で指したところが線の中まで塗らさっていることが分かる。
つまり低すぎると全然塗らさらず、多すぎると塗りつぶし過ぎになるのが許容範囲なのだ。
その絵の外形線の濃さにもよるが、ペン入れ済みの絵なら大体20~35付近が個人的に安定してる感がある。
そこら辺は自分の絵によるとしか言いようがないので慣れろと言っておく。
とりあえず今回は許容範囲30で塗ってみる。
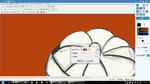
無駄なバリが出ず、中にもしみこまない丁度いい許容範囲の値だという事がわかる。
しかし少々残ったりする場合もある。

黒線で囲んだところを例としてあげる。
これはドット単位なので塗りつぶしでいちいちやるのは苦以外の何物でもないのでいっぺんに処理する方法を教えよう。
まず何も邪魔なものがない塗りつぶししかないところでマウスをドラッグしてみる、すると下のようになる。

四角い枠が出来る。
その枠の中をクリックしながらドラッグしてみると下のようになるのでバリのところまで持って行ってみる。
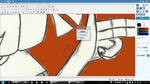
するとバリが消えるのだ。
この状態でエンターキー及び位置確定で完了。エンターは何故か効かない場合があるので位置確定が安定化もしれない。
とりあえず何をしたか簡単に説明すると、「コピペ」みたいなものである。
最初のドラッグで範囲指定、その範囲をペーストするのだ。
なお余談だが、最初の四角作るドラッグのみをしたら単純な範囲指定となり、その範囲内でしか編集ができなくなる(塗りつぶしが四角内でしかできないので試してみると良い。)
とりあえず四角を解除したいのなら何もやってない状態で適当な場所をクリックするといいだろう。
下二つも同じノリで消してみたものとする。
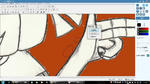

さて、この作業を何十回もやって気になるところが無くなったものがコレだ。
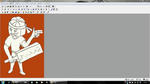
さて、ここから透過するのはとてつもなく簡単で、ボタン一つ、クリックニ回で済むのだ。
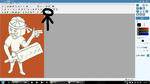
この矢印と○で囲んだスポイトマークをクリックし、塗ったところを適当にクリックすると下のようになる

コレが透過処理がされてる状態である。
さて、透過が完了したとして保存しよう。
普通のソフトのノリで「ファイル」→「名前を付けて保存」で下のような感じになるが、一つ重大な注意点、というかこれを知らないでやったら透過反映されんので(^^;
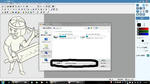
円で囲んだところに注目。
初期状態だとココがJPEGになっているが、このJPEGという形式、透過が反映されないという何とも漫チャする上では必要がない形式なのであるw
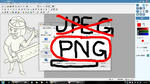
とりあえず、このように、PNGという形式に直して保存しよう。
てなことで今回の講座を以上で終了する(・・!
サーイェッサーw(・・!
次回アナログ向けJtrim透過講座。
ラフの透過の様子でも書くか。
…つっても今回より圧倒的に許容範囲少なくしてコピペ主体にすれば良い話なんだけどさ(^^;
てなことで今日のところはここまで(・・!
とりあえず役に立った、分からんとこあるなどの説明はいつでもこい(・・!
そしてお待たせしますた。
今夜からアナログ向けJtrim透過講座始まりますよっと(・・!
てなことでビシバシいかせてもらおう。
まずこの講座始める前提として、漫チャ側Q&Aのリンク先でダウンロードできる画像編集のフリーソフト「Jtrim」がPCの中に入ってる事を前提とする。
Jtrimが入ってないなんて言ってるのはまず
漫画チャット→Q&A→よくある質問「キャラクターの制作と登録について」→キャラクターの背景ってどうやって透過するの?
のリンクの部分から飛んでJtrimをダウンロードせよ。
さて、Jtrimの起動時点で問題がないとして実際の作業風景を見せながら説明しよう。
よし、まず自分のアナログ絵をスキャナーだかデジカメだかで取り込んだものを以下の感じでJtrimで起動してみよう。
開きたいデータをデスクトップ及びその他の場所のJtrimアイコンまでドラッグさせて起動。
まず、Jtrim側で背景の塗りつぶしを前提としてこれから説明していく。
そんなこと分かってるわボケなすwって人間はぶっちゃけかなり飛ばして良い感じかもしれない。
とりあえず、まず塗りつぶしを開始する際は下のように矢印が指しているバケツアイコン(塗りつぶし)をクリックしよう。
下図のようにアイコンが出てきたと思われる。
そしたら矢印と四角で囲んでる部分が分かるだろうか。
まずアレは右は右クリック、左は左クリックによって塗れる色を示している。
初期状態だと黒だか白(昔のことだったので忘れた)だが両方ともやりづらいので塗りつぶし色を変更することにする。
どちらかの四角をクリックすると次の図のようになる。
矢印が二つあるが、片方が色調変更、もう片方が明暗変更。
とりあえずここら辺は自分でいじくってみたほうが分かりやすいかもしれない。
とりあえず絵に使われてない色合いにしておこう。
すると下のように白だったところが決めた色になる。
さて、色決め以外にたくさんつまみやらなんやらあるが、まず「不透明度」。
これは必ず100固定で作業すること。
いじるとややこしいので100固定ですること!(大事なことなので二度(ry
ココが100でなかったことにより透過時泣いても話を聞いてないお前らのせいにするっw(・・!
次にこの講座のミソである「許容範囲」について説明しよう。
まず0で塗ってみた。
矢印で指してるところが塗らさった。
次に許容範囲100で塗ってみた。
すべて塗りつぶされて何も見えなくなった。
うむ、そういうことで50で塗ってみるとこうなるわけだ
矢印で指したところが線の中まで塗らさっていることが分かる。
つまり低すぎると全然塗らさらず、多すぎると塗りつぶし過ぎになるのが許容範囲なのだ。
その絵の外形線の濃さにもよるが、ペン入れ済みの絵なら大体20~35付近が個人的に安定してる感がある。
そこら辺は自分の絵によるとしか言いようがないので慣れろと言っておく。
とりあえず今回は許容範囲30で塗ってみる。
無駄なバリが出ず、中にもしみこまない丁度いい許容範囲の値だという事がわかる。
しかし少々残ったりする場合もある。
黒線で囲んだところを例としてあげる。
これはドット単位なので塗りつぶしでいちいちやるのは苦以外の何物でもないのでいっぺんに処理する方法を教えよう。
まず何も邪魔なものがない塗りつぶししかないところでマウスをドラッグしてみる、すると下のようになる。
四角い枠が出来る。
その枠の中をクリックしながらドラッグしてみると下のようになるのでバリのところまで持って行ってみる。
するとバリが消えるのだ。
この状態でエンターキー及び位置確定で完了。エンターは何故か効かない場合があるので位置確定が安定化もしれない。
とりあえず何をしたか簡単に説明すると、「コピペ」みたいなものである。
最初のドラッグで範囲指定、その範囲をペーストするのだ。
なお余談だが、最初の四角作るドラッグのみをしたら単純な範囲指定となり、その範囲内でしか編集ができなくなる(塗りつぶしが四角内でしかできないので試してみると良い。)
とりあえず四角を解除したいのなら何もやってない状態で適当な場所をクリックするといいだろう。
下二つも同じノリで消してみたものとする。
さて、この作業を何十回もやって気になるところが無くなったものがコレだ。
さて、ここから透過するのはとてつもなく簡単で、ボタン一つ、クリックニ回で済むのだ。
この矢印と○で囲んだスポイトマークをクリックし、塗ったところを適当にクリックすると下のようになる
コレが透過処理がされてる状態である。
さて、透過が完了したとして保存しよう。
普通のソフトのノリで「ファイル」→「名前を付けて保存」で下のような感じになるが、一つ重大な注意点、というかこれを知らないでやったら透過反映されんので(^^;
円で囲んだところに注目。
初期状態だとココがJPEGになっているが、このJPEGという形式、透過が反映されないという何とも漫チャする上では必要がない形式なのであるw
とりあえず、このように、PNGという形式に直して保存しよう。
てなことで今回の講座を以上で終了する(・・!
サーイェッサーw(・・!
次回アナログ向けJtrim透過講座。
ラフの透過の様子でも書くか。
…つっても今回より圧倒的に許容範囲少なくしてコピペ主体にすれば良い話なんだけどさ(^^;
てなことで今日のところはここまで(・・!
とりあえず役に立った、分からんとこあるなどの説明はいつでもこい(・・!
PR
この記事にコメントする
へー、便利やねーw
今起きたー
記事拝見させて貰ったよーw
J-Trimって結構使いやすいんだねw
私は1回、1回お絵かきソフトで余白部分を消してたなー(計2時間)w
細かい部分(キャラクターと余白の境目とか)は800倍に拡大して、消しゴムも適した大きさに変えたりと・・・まあ、その結果手先は器用になったが非常に無駄な技術だった事に痛感(笑)
心折れてもうやめたけどね(笑)(笑)
非常に勉強になったよーありがとうbb
記事拝見させて貰ったよーw
J-Trimって結構使いやすいんだねw
私は1回、1回お絵かきソフトで余白部分を消してたなー(計2時間)w
細かい部分(キャラクターと余白の境目とか)は800倍に拡大して、消しゴムも適した大きさに変えたりと・・・まあ、その結果手先は器用になったが非常に無駄な技術だった事に痛感(笑)
心折れてもうやめたけどね(笑)(笑)
非常に勉強になったよーありがとうbb
Re:へー、便利やねーw
まぁなんかピクトベアだか言うソフトのほうが圧倒的に使いやすいと聞くが良く分からんのでw(^^w
初期の頃は許容範囲のこと知らんくていちいち許容範囲0で塗った後バリ取りのしかたで似たような事やってたわwww(^^;
絵を描くよりもそっちのほうに時間かかってたこともwww
デフォのかぼちゃのほうを暗い背景で見たらそんな状態にw(^^;
まぁうん、役に立ったならよかった(^^w
初期の頃は許容範囲のこと知らんくていちいち許容範囲0で塗った後バリ取りのしかたで似たような事やってたわwww(^^;
絵を描くよりもそっちのほうに時間かかってたこともwww
デフォのかぼちゃのほうを暗い背景で見たらそんな状態にw(^^;
まぁうん、役に立ったならよかった(^^w
Re:無題
ほほぉ、今度試してどんな感じか調べてみるわw(^^!


