きまぐれ更新中。
絵・イラスト内容が大半で構成されております。
2013/11/25から更新再開っ!
×
[PR]上記の広告は3ヶ月以上新規記事投稿のないブログに表示されています。新しい記事を書く事で広告が消えます。
はい、定時更新とは別物。
前回語ったJtrim講座はJtrimが入ってる事前提で話をしたが、
今回はPC初心者及びその手の事全く慣れてないやつ向けにセットアップ関連を図付きで1から説明しよう。
まず、漫画チャットのQ&Aを開くと下の図のような部分がある
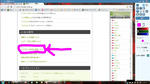
線で囲んであるところをクリックで下の図のようになる
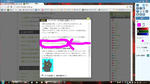
また囲んであるところをクリック、
すると別窓でこのような画面が出てくるはずだ。
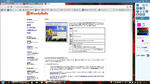
これが、Jtrimのページ。
ここから下に下がってみよう。
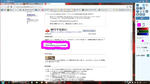
線で囲んである部分。
これをクリックすることでJtrimのセットアップをPCに突っ込むことができる。
セットアップをとりあえずデスクトップに置いてこんな感じ。

早速起動してみよう。
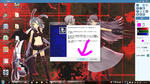
特に何も無いので次へをクリック。
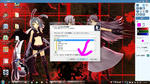
保存場所がProgram Filesになってるのを確認して次へをクリック。
その次も特にいじらずに次へをクリックし
この画面が出るはず

デスクトップにアイコンを作成するにチェックが入ってるのを確認し次へをクリック。
そしたらインストールと出てくるはずなのでそれをクリックして完了。
これでJtrimを使うことができるようになる。デスクトップから消してしまった場合でも
左下のスタートボタンからの全てのプログラムから起動できるようになってます。
以上で講座終わり(・・!
そしてこの壁紙、画像作る際えらい重たいなぁw(--w
うん、前回のと順序逆だったらよかったw(^^!
前回語ったJtrim講座はJtrimが入ってる事前提で話をしたが、
今回はPC初心者及びその手の事全く慣れてないやつ向けにセットアップ関連を図付きで1から説明しよう。
まず、漫画チャットのQ&Aを開くと下の図のような部分がある
線で囲んであるところをクリックで下の図のようになる
また囲んであるところをクリック、
すると別窓でこのような画面が出てくるはずだ。
これが、Jtrimのページ。
ここから下に下がってみよう。
線で囲んである部分。
これをクリックすることでJtrimのセットアップをPCに突っ込むことができる。
セットアップをとりあえずデスクトップに置いてこんな感じ。
早速起動してみよう。
特に何も無いので次へをクリック。
保存場所がProgram Filesになってるのを確認して次へをクリック。
その次も特にいじらずに次へをクリックし
この画面が出るはず
デスクトップにアイコンを作成するにチェックが入ってるのを確認し次へをクリック。
そしたらインストールと出てくるはずなのでそれをクリックして完了。
これでJtrimを使うことができるようになる。デスクトップから消してしまった場合でも
左下のスタートボタンからの全てのプログラムから起動できるようになってます。
以上で講座終わり(・・!
そしてこの壁紙、画像作る際えらい重たいなぁw(--w
うん、前回のと順序逆だったらよかったw(^^!
PR
この記事にコメントする


